| 일 | 월 | 화 | 수 | 목 | 금 | 토 |
|---|---|---|---|---|---|---|
| 1 | 2 | 3 | 4 | 5 | 6 | 7 |
| 8 | 9 | 10 | 11 | 12 | 13 | 14 |
| 15 | 16 | 17 | 18 | 19 | 20 | 21 |
| 22 | 23 | 24 | 25 | 26 | 27 | 28 |
| 29 | 30 |
- xss game 풀이
- window
- Pwndbg
- burp suite
- 백준 파이썬
- suninatas 풀이
- jQuery
- 포인터
- xss game
- property
- lord of sql injection
- 백준 알고리즘
- 파이썬
- document
- github
- 조건문
- 함수
- htmlspecialchars
- blind sql injection
- python
- object
- sql injection
- 배열
- 사칙연산
- 김성엽 대표님
- 객체
- IF문
- 자바스크립트
- 메소드
- element 조회
- Today
- Total
power-girl0-0
[GIT] git 설치 및 사용법 익히기 본문
해당 게시물은 나동빈 님의 'Git으로 시작하는 협업 및 오픈소스 프로젝트'강의를 바탕으로 작성된 것입니다.
스스로 공부한 것을 정리하고 복습하기 위한 목적으로 작성하였습니다.
Git
Git은 다른 사람과 함께 특정한 프로젝트를 동식에 작업할 수 있다.
또한 동일한 소스코드를 2명 이상이 한꺼번에 고친다고 하더라도, 효과적으로 그러한 소스 코드를 합침으로써 충돌이 발생하지 않도록 할 수 있다.
이는 전부 분산형 협업 도구인 git을 이용함으로써 효과적으로 수행할 수 있다.
먼저, 사용을 하려면 깃 저장소를 하나 만들어야 한다.
특정한 프로젝트 파일들을 올리고, 관리할 수 있는 저장소가 있어야 여러 명의 사람들이 그 저장소에 파일을 올림으로써 프로젝트를 진행할 수 있다.
그중 많은 사람들은 GitHub를 사용한다.
GitHub는 각종 소스 코드를 오픈소스로 누구에게나 공개한다는 가정하에, 무료로 어떤 프로젝트 파일을 전부 다 올릴 수 있도록 해준다.
즉, GitHub는 세계적으로 가장 큰 git 저장소가 모여 있는 곳이라고 생각하면 된다.
1. GitHub 사이트에 접속하여, 로그인을 해준다. ( https://github.com/ )
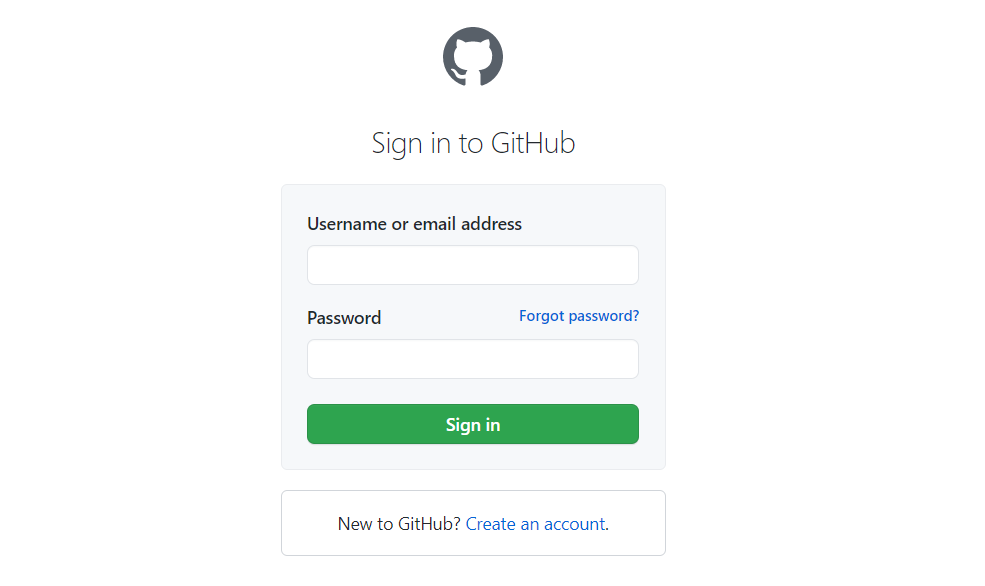
2. 저장소 생성한다.
1) 왼쪽 상단에 있는 Repositories의 new를 클릭해준다.

2) 만들고자 하는 저장소의 이름과 부가기능을 설정을 하고 생성한다.

한번 만들어진 repositories는 다시 지울 수도 있기 때문에, 부담감 없이 만들어도 된다.
public을 선택하면, 누구나 repository를 볼 수 있는 오픈소스가 된다.
대신, 무료로 이용할 수 있는 장점을 가지고 있다.
아래의 설정은 우리가 만든 프로젝트의 다양한 파일들을 올릴 때, 그 중 어떤 파일은 올리지 않고자 한다는 것을 설정할 수 있다.

일반적으로 첫번째, README file에서는 프로젝트에 대한 설명을 작성할 때 사용한다.
두번째, gitignore 같은 경우는 데이터베이스 등 다양한 환경설정을 진행하는 파일들은 다른 사람들이 볼 수 있는 공간에 올리지 않도록 하는 목적으로 많이 사용한다.
세번째, licnese 같은 경우는 오픈 소스 라이센스 중에서 어떤 것을 채택하고 있다는 것을 알려주기 위해서 사용한다.
이에 대한 설정들은 필수항목이 아니므로, 본 글에서는 추가하지 않았고, 생성하였다.
올바르게 설정하였다면, 아래와 같이 출력된다.
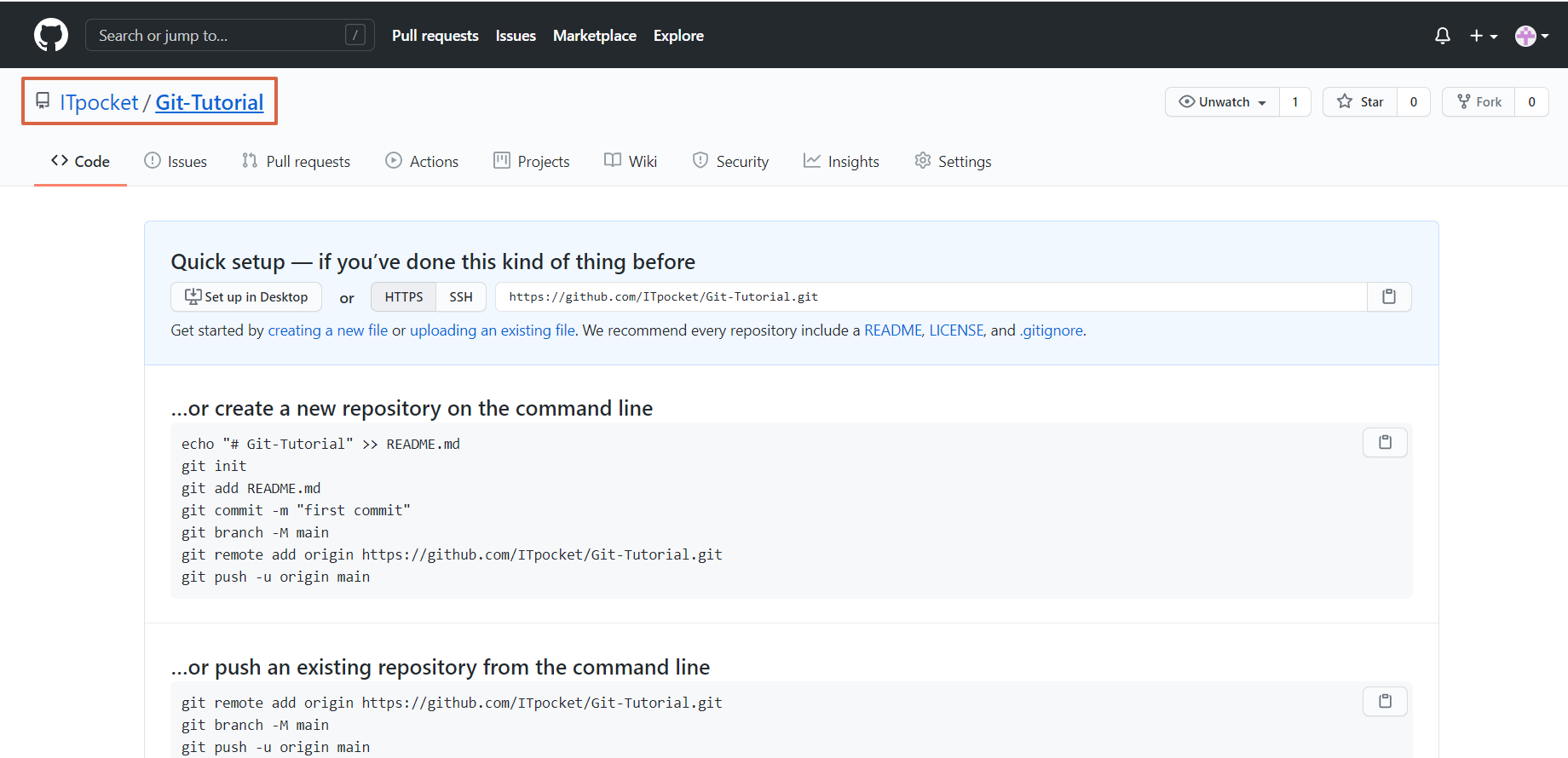
3. 생성된 저장소에 접속한다.
아래와 같이, 성공적으로 생성하게 되면 공인 url주소를 확인할 수 있다.

이렇게 만들어진 키 저장소에 접근할 수 있는 방법은 다양하다.
| 1) 위와 같이, 웹 주소 형태로 접근이 가능하다. 2) SSH를 클릭하여 별도의 프로토콜을 이용할 수도 있다. |
하지만, 가장 많이 편리하게 사용되는 것은 https 웹 프로토콜이다.
이제, 언제 어디에서나 해당 프로젝트에 접근하여 다운로드가 가능하다.
아래는 다양한 명령어가 존재한다는 것을 알 수 있다.
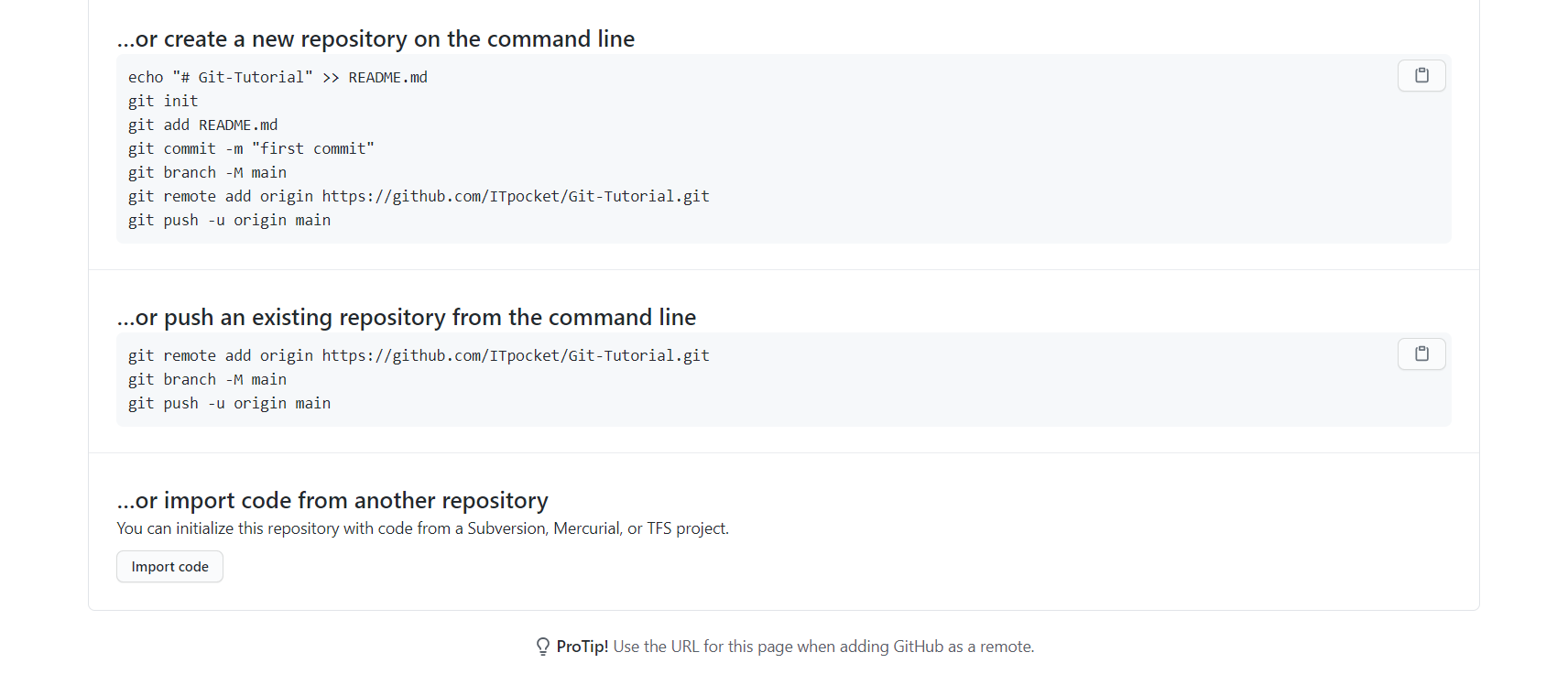
4. 저장소에 다양한 파일을 올릴려면, git 소프트웨어를 설치해야 한다.
1) git-scm.com 홈페이지에서 git소프트웨어를 다운로드 한다. ( https://git-scm.com/downloads )

자신의 컴퓨터 환경에 맞게 설치해준다.
2) 설치할 때는 기본적인 설정으로 하여, 설치하였다.


해당 설정을 통해, 명령프롬프트에서 git명령어를 사용할 수 있게 된다.
5. 명령 프롬프트에서, git 명령어을 테스트한다.
간단하게 git을 입력하면, 아래와 같이 git 명령어의 사용법에 대해 출력되는 것을 확인할 수 있다.

git --version 명령어를 통해, git버전을 알 수 있다.

6. 환경설정
GitHub와 우리 컴퓨터를 git저장소로써 활용하기 위해서는 가장 먼저 환경설정이 필요하다.
git config 명령어를 통해 환경설정을 해주는데, 뒤에 --global 옵션까지 넣어서 우리 컴퓨터 전체에서 하나의 단일 프로젝트가 아닌 동일한 옵션을 사용할 수 있도록 하는 것이다.

user.name뒤에는 자신의 github계정에 대한 username을 입력하고, 아래 user.email은 github의 이메일을 입력하면 된다.
이렇게 git환경설정을 해주면, 안정적으로 git을 사용할 수 있는 상태가 된다.
7. 컴퓨터에서 올린 파일이 github저장소에 올라갈 수 있도록 한다.
테스트를 위해 원하는 위치에 하나의 폴더를 생성해준다.

이제 해당 폴더에 git저장소를 다운받아서 github와 컴퓨터를 일종의 동기화 시켜주면, 컴퓨터에서 올리는 파일들이 github저장소에 올라갈 수 있도록 해보자.
따라서, 위 https의 주소를 복사해준다.
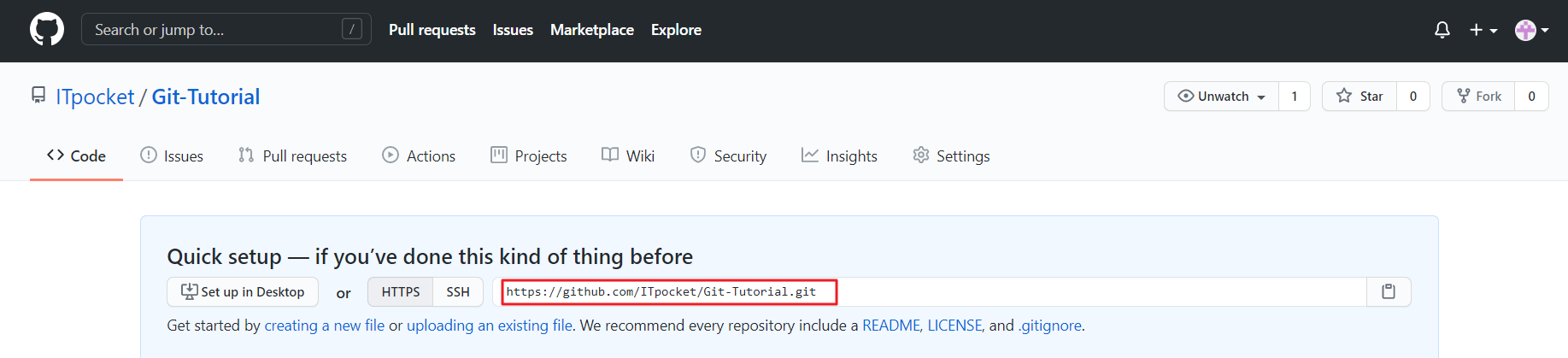
명령 프롬프트에서 위에서 생성한 폴더로 이동한다.
cd 명령어는 지정 경로로 이동시켜주는 명령어이다.

그 후, git clone 명령어를 이용해서 github저장소에 있는 모든 파일들을 컴퓨터에 클론한다.

그 결과 현재 비어있는 repositories를 클론하였다고 메시지가 출력된다.
이렇게 성공적으로 클론을 한다면, 생성한 폴더에 Github저장소의 폴더가 생성된 것을 확인할 수 있다.

해당 폴더로 들어가보면, 어떤 파일도 존재하지 않지만 git이라는 폴더가 생성된 것을 확인할 수 있다.

window에서는 git폴더를 숨김 처리해놓기 때문에, 만약 해당 폴더가 보이지 않는다면 숨김항목 해제 후 확인하면 된다.
이를 통해, 이제 우리 컴퓨터도 하나의 저장소로써 역할을 수행한다고 볼 수 있다.
그래서 우리 컴퓨터를 로컬 repositories라고 하며, github 주소를 원격지 repositories라고 해서 remote repositories라고 한다.
8. 하나의 파일을 생성하고, git프로젝트에 추가해준다.
위에서 생성해준 파일 위치에, 임의의 파일을 생성해준다.

생성하고 명령 프롬프트에서 해당 폴더로 이동한 후, git add 명령어를 사용하여 위 파일을 프로젝트에 추가한다.

그 후 git commit 명령어로 commit을 진행함으로써, 실제 파일이 업로드가 된 그 시점을 마치 스냅 샷으로 찍어놓을 수 있는 것이다.
이는 나중에 프로젝트가 문제발생하면, 다시 원상태로 복구를 하는 등의 목적으로 사용할 수 있다.

위에서 -m 옵션은 쉽게 알아보도록 해당 상태에 대한 메시지를 담아주는 역할을 수행해준다.
commit까지 성공적으로 따라했다면, 해당 firstfile.txt라는 파일을 git push 명령어로 github에 올려준다.

성공적으로 완료되었다면, 아래와 같이 github저장소에 파일이 업로드 된 것을 확인할 수 있다.

'개발' 카테고리의 다른 글
| [GIT] git 등장 배경과 장점 (0) | 2021.02.17 |
|---|---|
| [GIT] 오픈소스의 개요 및 오픈소스 활동을 하는 이유 (0) | 2021.02.17 |
| Eclipse 설치 (0) | 2021.02.16 |
| GitHub 사용법 (0) | 2020.11.22 |
| Git과 GitHub (0) | 2020.11.15 |




